Lass uns loslegen!
Hier gibt es bewusst keine Bastelanleitung für die Grafik in deinem Letter,
nur mein fertiges Beispiel und was dann daraus wird.
Ich habe meine Grafik nach einem Member-Tutorial der Topgirlz gebastelt,
dort gibt es fantastische Tutorials,aber nur für eingetragene Mitglieder:Topgirlz
Ihr benötigt euer Hauptbild-empfohlen in einer Grösse circa 600 X 600,
meins ist aber sogar 900 px breit und auch kein Problem.Günstig macht sich ein bereits vorgegebener Rahmen darin,
wo nachher die Schrift drin laufen soll.
Desweiteren ein recht einfacher Hintergrund für den Letter, 100 X 100 reichen,meiner ist 200 x 200
Hier meine Beispiele:


Teile dein Bild in 3 Teile,wo du teilst,
hängt echt von deinem Bild und der Grösse des Rahmens ab.
Speicher sie als gif oder jpg mit name1--name2--name3,
der mittlere Streifen sollte mit Ober-und Unterkante deines Schreibfeldes abschliessen.



Schreibe dir von allen Teilen die Maße auf,Breite und Höhe,
die brauchen wir nachher im HTML-Editor.Desweiteren brauchst du noch den Abstand links und rechts
damit nachher die Schrift richtig läuft.Ich zeig dir mal,wie das ganz leicht geht.
Markiere dir links,was unbeschrieben bleiben soll,
ermittle diese Breite und notiere sie.

Dann ermittle auf die gleiche Art die rechte Breite.

Die ganzen Werte brauchen wir erst später !Jetzt gehts erst mal in den Lettercreator,den du ja perfekt beherrschst ! Dort wird nur dein kleiner Hintergrund eingefügt,die Schrift festgelegt
und deine Fussnote oder Logo,was auch immer du gewöhnt bist!
Das grosse Bild brauchen wir noch nicht !Speicher den Letter in den gleichen Ordner,wo deine Bilder liegen !
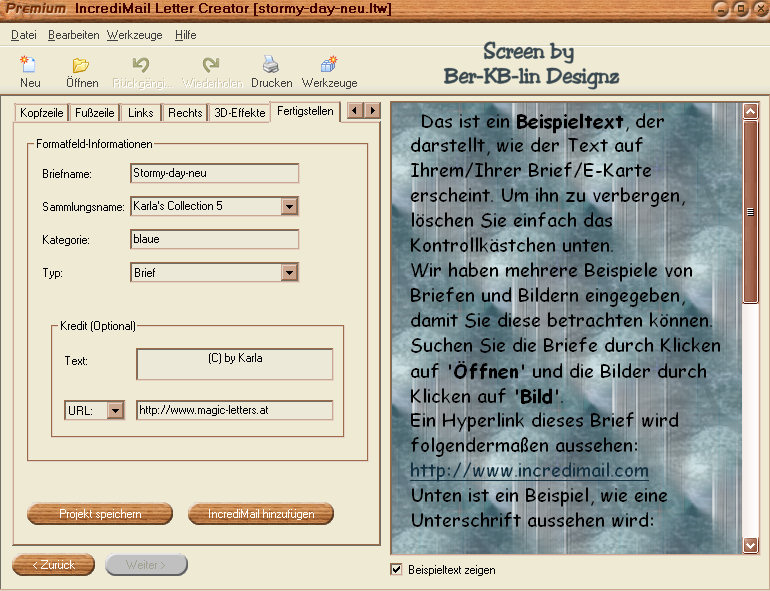
Geh nur auf Projekt speichern,Incredimail hinzufügen brauchen wir noch nicht ! Jetzt gehts an die komplizierteren Sachen !Deinen HTML-Editor und Filzip hast du sicher schon installiert !Wir arbeiten nun erst einmal mit Filzip,was du sicher schon geöffnet hast.
Geh auf Öffnen,unten auf alle Dateien und such deinen Ordner.
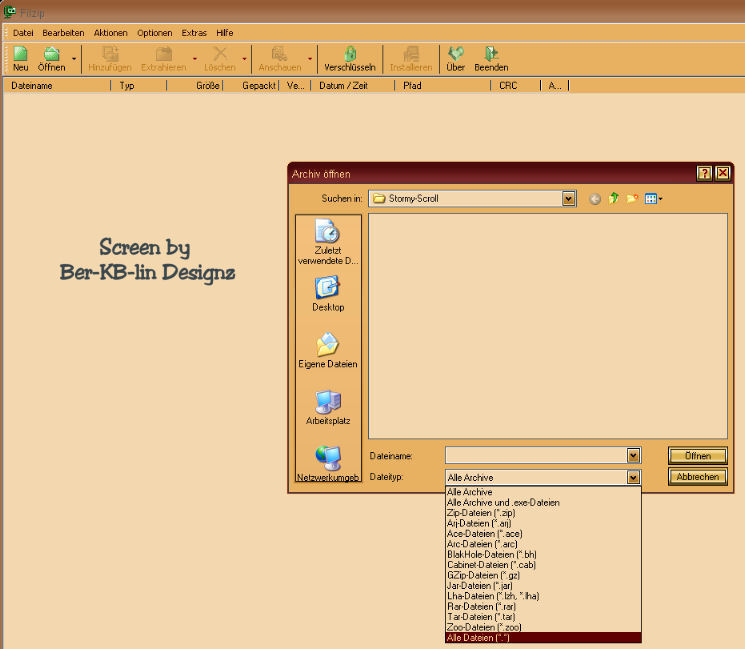
Klicke die imf-Datei an und geh auf öffnen.
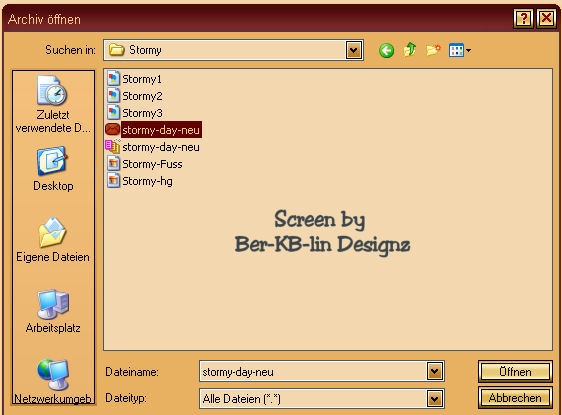
Du kriegst nun oben eine Liste,was die imf-Datei alles beeinhaltet,
uns interessiert die Content.ini und die Flavor.htm,
diese beiden Dateien heissen immer so.Klick die Content.ini an und geh oben auf extrahieren.
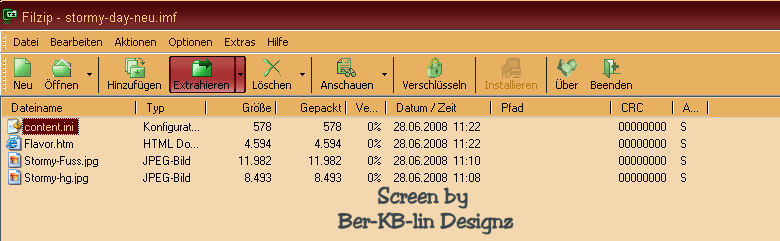
Suche in dem sich öffnenden Fenster deinen Ordner,
und klick in dem Fenster auf extrahieren.
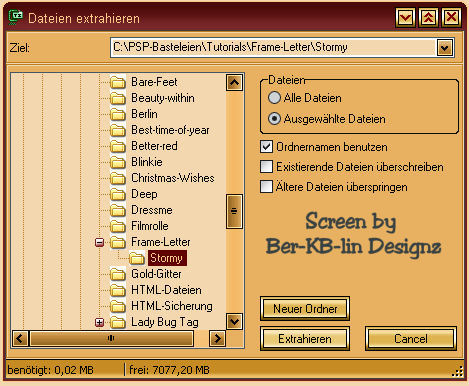
Das gleiche wiederholst du mit der Flavor.htmNun gehts in den HTML-Editor.Öffne dir dort die Flavor.htm,die wir jetzt bearbeiten wollen.Dort müssen wir einen Bereich löschen,ab dem inredimaintable-Befehl bis vor dem Incredifooter Befehl.
Schau auf den Screen
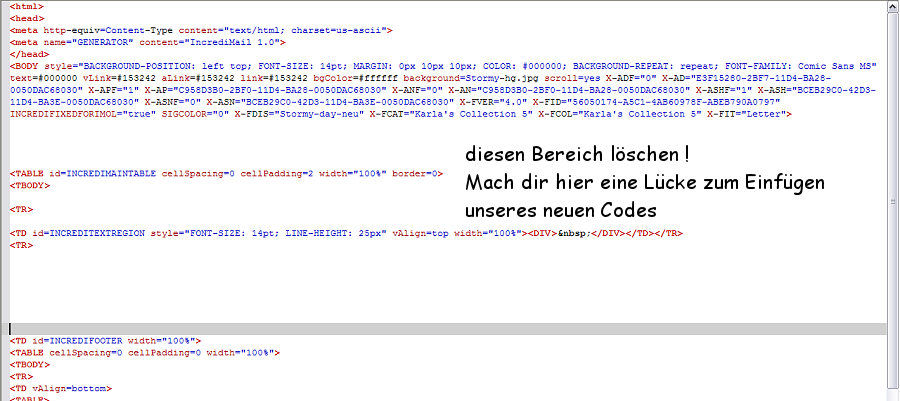
Mach dir eine gut sichtbare Lücke dazwischen,indem du 4 bis 5 mal Enter drückst.
In der anfangs gedownloadeten rtf Datei findest du eine Beispiel html.
Kopiere dir den grün-schwarzen Text und füge ihn in deiner Flavor
direkt in die erzeugte Lücke ein,den gilt es jetzt zu bearbeiten!
In grün steht immer geschrieben,was du machen musst und im schwarzen Teil wird geändert!
Jetzt brauchst du auch deine ganzen Maße und Namen deines grossen Bildes. In dem Fussbereich bitte nichts ändern,sonst bringst du ihn durcheinander.
Wenn du fertig bist,lösch die ganzen grünen Zeilen heraus und speicher die Flavor.Nun gehts wieder zurück zu Filzip! Geh auf Datei-neu und stell in dem sich öffnenden Fenster Cabinet-Datei ein
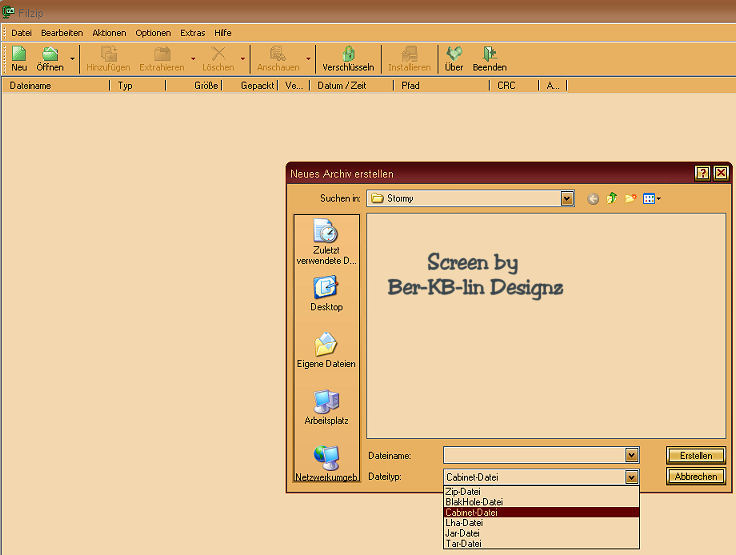
Gib den Namen deiner imf ein.
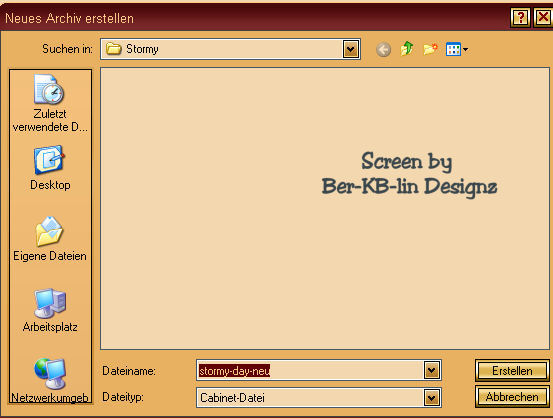
Nun bekommst du folgendes Bild:
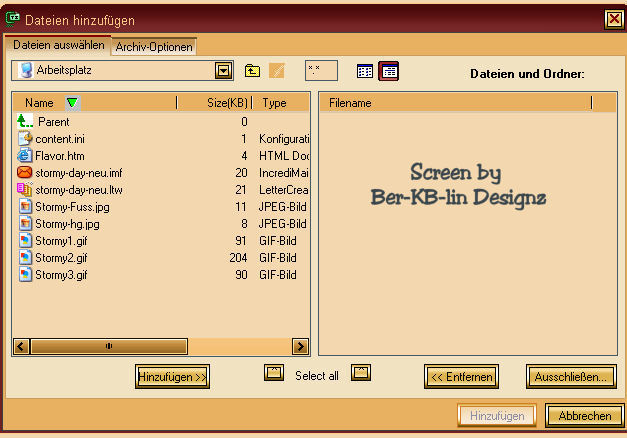
Geh zuerst oben auf Archiv und nimm folgende Einstellungen vor:
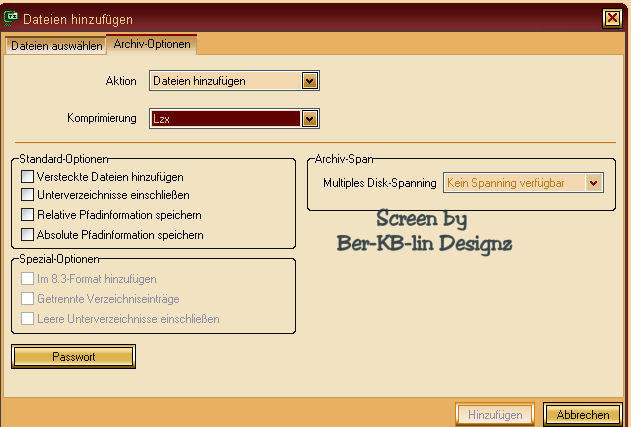
Wir müssen nun bei Dateien auswählen folgende Dateien hinzufügen:
content.ini,Flavor.htm ,deine 3 Bild-Teile des grossen Bildes und eventuell vorhandene Bilder des Hintergrundes
oder Fussnotenbilder,Banner oder was du sonst alles noch in deinem Letter hast.Wenn du eines deiner Bilder vergisst mitzunehmen,
fehlen sie nachher im Letter !
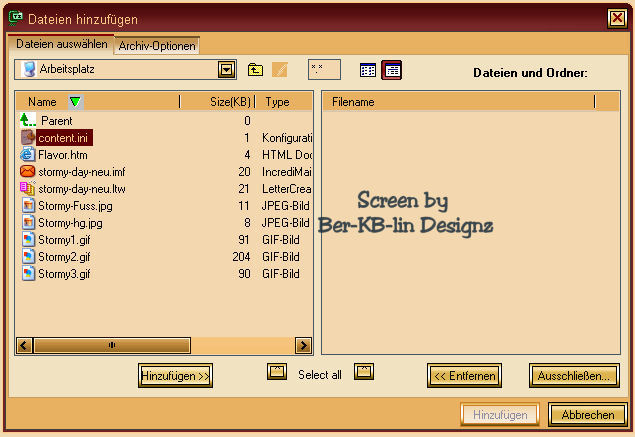
Alle zugefügten Teile erscheinen dann auf der rechten Seite,
ist die Liste vollständig,dann klick unten auf das rechte Hinzufügen
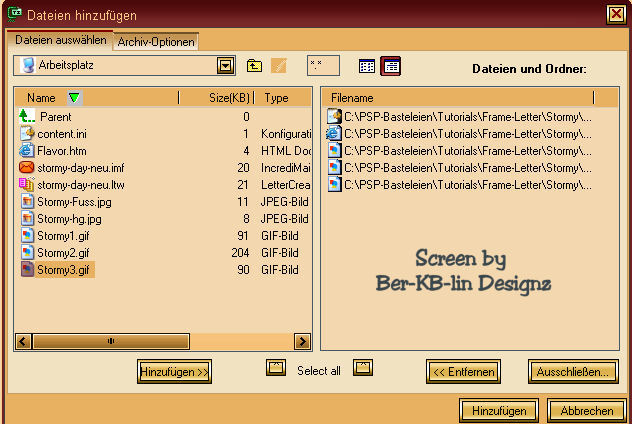
Nun erscheint oben die neu erstellte Cabinet-Datei mit ihren Inhalten.
Klick die cab-Datei an,dass sie dunkel unterlegt ist.
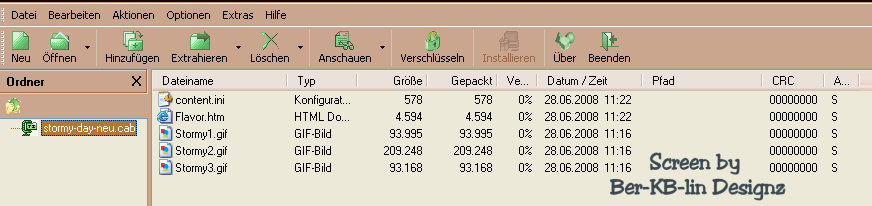
Drück auf deiner Tastatur F2.
Es erscheint folgendes Fenster:
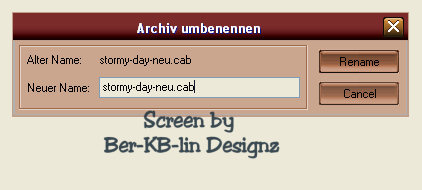
änder die Endung cab in imf und klick rename
wird dies verweigert,dann setz hinter den Namen noch eine beliebige Zahl oder neu,
das empfiehlt sich meist gleich !
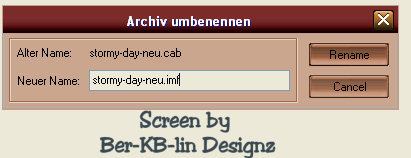
Eine neue imf-Datei ist entstanden !
Geh zurück in deinen Ordner,wo du all deine Letter-Dateien hast
und schau nach dem orangen Umschlag deiner imfWenn du sie anklickst,installiert sie sich in dein Incredi!Dein neuer Letter ist fertig!
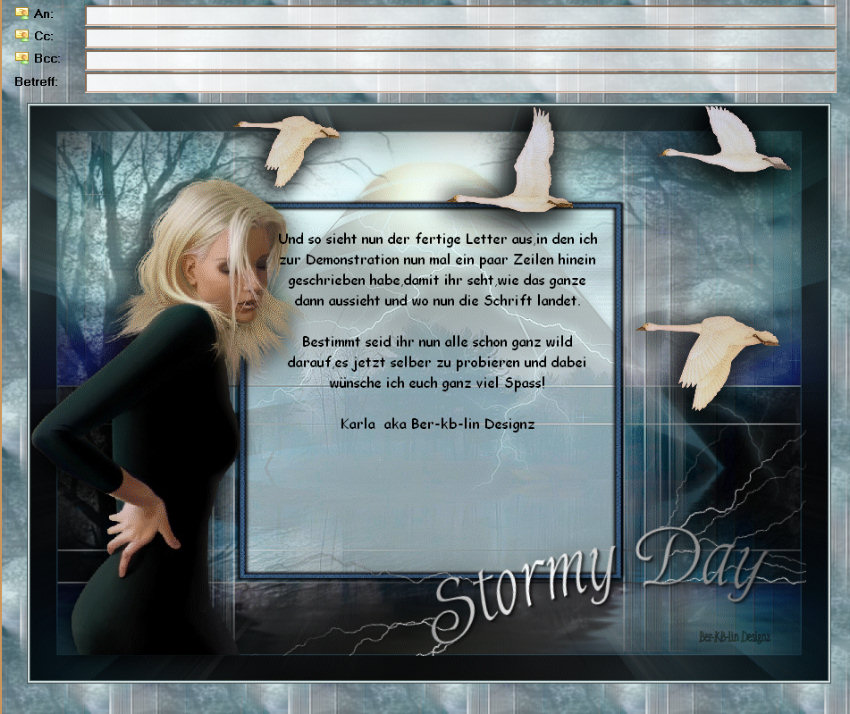
Du hast es geschafft !!!
Ich hoffe,es hat dir Spass gemacht!
|

